How To Hibernate Windows 10 When You Close The Laptop Lid
Many computer users aren't conscious of a feature within the Windows OS that permits you to show off the...If the Hibernate option doesn’t exist, you need to enable it by...
If you want to show your Windows 10 laptop off multiple times each day, you better configure it to hibernate once you close the lid of the laptop because the hibernation feature allows you to quickly start the work again from the last point where you had stopped.

Hibernate Windows 10 laptop when you close the lid
Here is the way to configure the Windows 10 laptop to hibernate once you close the lid.
Step 1: Open the Settings app. Navigate to System > Power & Sleep page.
Step 2: In the Related section, click the Additional power settings link to open the Power Options window.

Alternatively, open the Control Panel, change the View by to Small icons, and then click Power Options.
Step 3: In the left pane of the Power Options window, click the Choose what closing the lid does link.

Step 4: Finally, select Hibernate from the drop-down boxes next to the When I close the lid option. We suggest you select the Hibernate option for both On battery and Plugged in. Click the Save changes button.

Enable the hibernation in Windows 10
If the Hibernate option doesn’t exist, you need to enable it by completing the given below directions.
Step 1: Open the Command Prompt as administrator. To do that, type CMD in the Start/taskbar search field, right-click on the Command Prompt entry in the search results and then click Run as administrator.
Alternatively, type CMD in the Start/taskbar search box and simultaneously press Ctrl + Shift + Enter keys to run the Command Prompt as administrator.
Step 2: At the Command Prompt window, type the following command and hit the Enter key.
Powercfg /hibernate on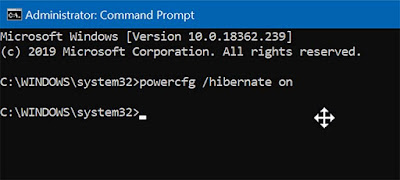
This will enable the Hibernate feature. Note that your Windows 10 drive must have about the dimensions of the RAM installed as free space to be ready to enable the hibernation. That is, as an example, the hibernation file (hiberfil.sys) takes about 7 GB of space on a PC equipped with 8 GB of RAM. If you don’t have the sufficient disc space, you'll consider reducing the dimensions of the hibernation or hiberfile.sys file.

1 comment